How to choose a new route
Whether you’ve change your mind and want to switch, or you have completed a route and want to begin another, updating routes is easy in on the dashboard.
Choosing a new route is as easy as updating any of your team information.
Begin by visiting the dashboard and scrolling to the team block you wish to update. At the bottom of each green block there are options for:
- Log Miles
- Trash icon (deleting a team cannot be undone – click this with caution)
- View (team progress page link)
- Edit (edit team info)
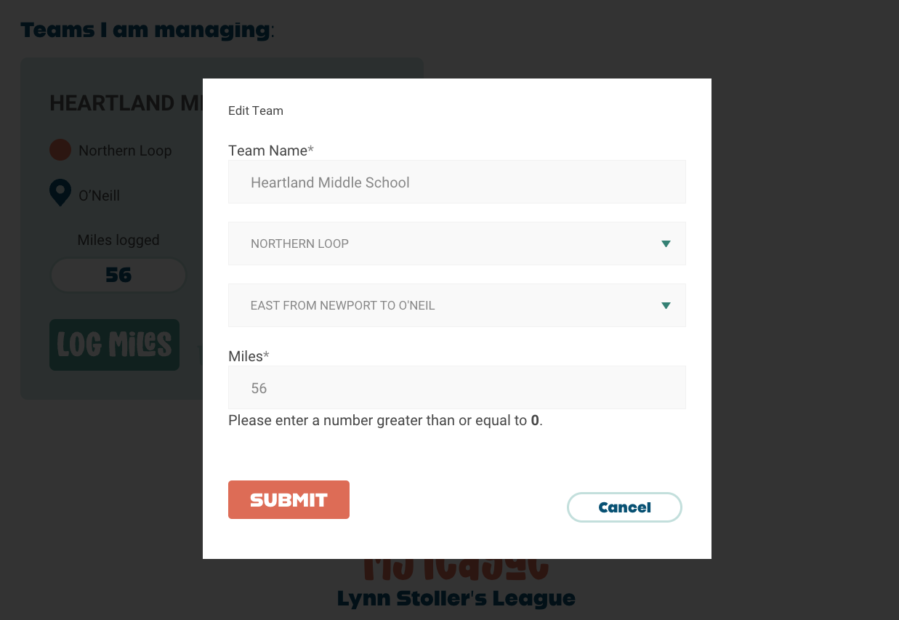
By choosing EDIT, a window will appear on your screen that allows you to manually override settings on your team, including:
- Team name
- Active route
- Traveling direction of route
- Total number of miles
As league and/or team manager, you are allowed to change all of these settings at any time.
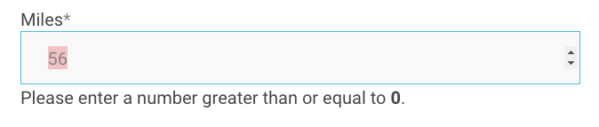
Be careful when rewriting the number of miles for your team. This will discard any logged mile entries and you can not go back to the previous total miles without manually adjusting the miles again. While this feature could be used to log miles, we recommend using the “log miles” button and calculator instead.
How to start a new route
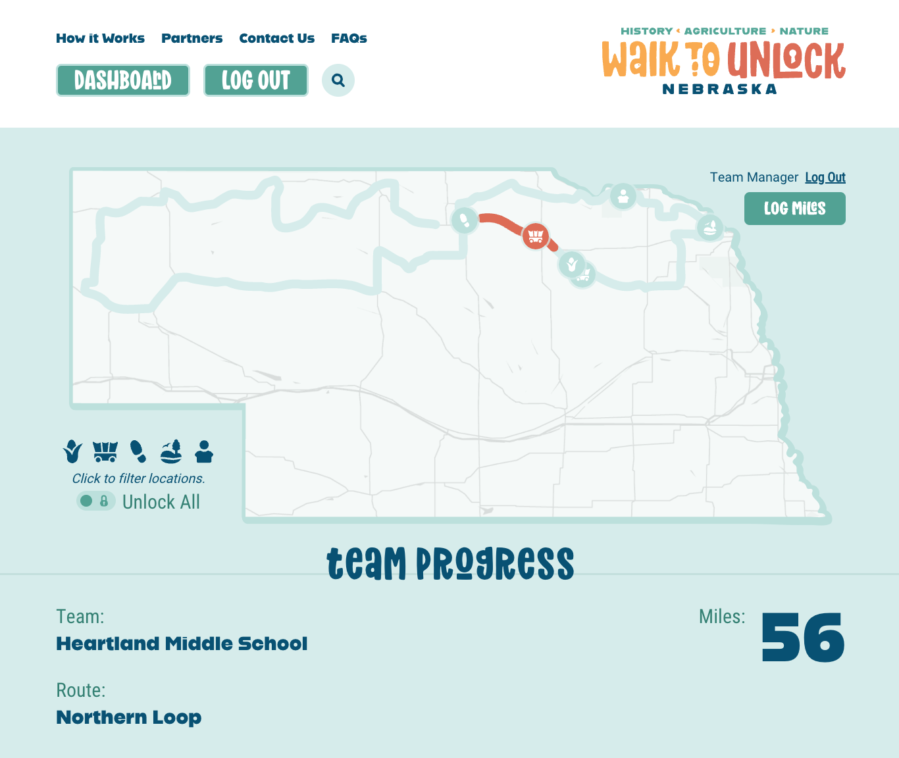
If you have completed a route and wish to begin a new one, you have two choices:
- You can either create a new team identical to the one you have and choose a new route. This will give you a new team progress page link to “VIEW” and share your progress with participants.
- Or you can “zero-out” the miles and manually switch routes in the team card’s EDIT settings. This will keep the team progress page’s unique URL so participants will not need a new link. But, it will also override all of your progress on the completed route.
As a team or league manager, you can access all marker pages and their resources on all routes from the individual route landing pages. However, your team progress page only shows the assigned, active route’s markers. These will become locked, until enough miles are logged, or unless you use the “unlock” toggle below the map category filters.




